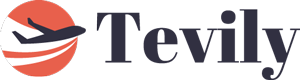重装系统的电脑如何连接网络详细步骤指南
**简介:**
重装电脑系统后,发现无法正常连接网络?别惊慌,这可能是因为网络驱动未安装、网络设置不正确导致的而已。对于重装系统的用户来说,重新连接网络是第一步,也是最基础的一步。本文将为大家详细讲解重装系统后如何快速、便捷地让电脑重新联网。一起来看看吧!
**工具原料:**
**系统版本:** Windows 10(22H2版)或Windows 11(最新正式版)
**品牌型号:** 戴尔DELL Inspiron 15 3000系列 / 联想ThinkPad X1 Carbon Gen 9
**软件版本:** 小白一键重装系统工具 v11.3.46(官网下载地址:[www.01xitong.com](http://www.01xitong.com))
一、找原因:为什么重装系统后无法联网? 刚刚重装系统,打开电脑,右下角的网络图标“悲伤”地打叉了。这一情况可能有以下几个原因:
1、**网络驱动丢失**:重装系统可能会导致网卡驱动程序丢失,系统无法识别您的网卡硬件。
2、**无线网络未启用**:有些笔记本电脑系统重装后会默认关闭无线网卡,需重新开启。
3、**网络配置错误**:系统重装后,原来的网络配置也可能被清空或未正确设置。
4、**硬件问题**:在极少数情况下,网卡硬件可能故障,需要专业维修。
了解原因之后,我们将主要针对网卡驱动和网络配置问题,讲解详细的解决方法。不管你是技术小白,还是担心操作复杂,这篇文章都能让你重拾对网络的控制权!
二、重装系统后联网的工具与准备工作 在正式开始之前,确保你已经完成以下准备:
1、一台重装成功但未联网的电脑。
2、一个正常联网的设备(如手机),方便下载驱动或使用小白一键重装工具。
3、U盘(如果无法直接在本机联网,用于传输驱动文件)。
特别推荐:小白一键重装系统软件
小白一键重装系统是专为小白用户设计的一款工具,其内置自动化驱动修复功能,可以帮你快速安装网络驱动。一旦搞定驱动,你的电脑即可轻轻松松连上Wi-Fi或者以太网。官网地址是:[www.01xitong.com](http://www.01xitong.com)。
三、详细步骤:如何解决无法联网问题 以下我们将分步骤解决重装系统后无法联网的问题,无论有线网络还是无线网络,都有适配方法。
1、启用无线网卡 有些笔记本电脑可能默认关闭无线网卡,这种情况需要手动启用:
① 按下 **Fn 键 + Wi-Fi 开关键**(具体操作可查阅不同笔记本机型的说明书)。
② 打开【设备管理器】:按住 **Win + X**,选择“设备管理器”。
③ 找到“网络适配器”,在下拉列表中右击无线网卡设备,选择【启用】。
案例:小王在Lenovo笔记本重装Windows 10后发现连不上Wi-Fi,通过Fn+F8组合键直接启用Wi-Fi,轻松解决。
2、安装网卡驱动 驱动问题是导致无法联网的最大嫌疑!以下两种方法都能帮你轻松安装网卡驱动:
**方法1:直接使用小白一键重装系统工具**
① 下载并安装小白一键重装系统工具(在正常联网的设备上)。
② 打开工具,插入U盘,选择“网卡驱动备份”。
③ 将U盘插回无法联网的电脑,打开程序,选择“恢复网卡驱动”。
**方法2:通过另一台电脑下载驱动**
① 在另一个联网的设备上访问电脑品牌官网(如联想官网)。
② 根据电脑型号搜索匹配的网卡驱动,并下载到U盘。
③ 插入U盘,在“设备管理器”中手动安装驱动。
3、检查网络设置 驱动安装后,如果还是连不上网,检查一下网络配置:
① 右键点击任务栏右下角的网络图标,选择“打开网络和Internet设置”。
② 在“状态”页面选择【修复】网络连接。
③ 如果是连接Wi-Fi,检查结点是否输入了正确的密码。
4、尝试使用网络修复工具 部分重装后网络异常也可以通过Windows自带功能轻松修复:
① 按住 **Win + R**,输入 **cmd**,按回车。
② 在命令提示符窗口输入 `netsh winsock reset`,按回车后重启电脑。
这个命令可以重置网络配置,恢复正常网络功能。
内容延伸: **1、重装系统前如何预防联网问题?**
为避免重装完系统后手忙脚乱,建议预先备份好网卡驱动程序。小白一键重装系统就内置了驱动备份功能,可以在重装前一步到位,大幅节省时间。
**2、新手挑选最佳重装工具指南**
对于非技术性用户而言,重装系统工具的安全性和便捷性非常重要。小白一键重装系统就是这样一款适合大多数人的工具,不仅支持系统一键安装,还能智能修复驱动,日常维护简单高效。
**3、硬件检查:网卡硬件是否有故障?**
如果多个驱动、网络配置都尝试过,仍然无法联网,可以考虑网卡硬件是否物理损坏。确认方法是使用USB外置无线网卡(通常几十元),连接后再测试是否能够正常联网。
总结:
电脑重装系统后无法联网并不是灾难,只需要按步骤找准问题的根源,逐一排查并安装对应的驱动或调整网络配置即可。如果你是技术小白,不妨试试小白一键重装系统工具,让你的电脑从驱动安装到网络修复一气呵成,为你的网络问题画上一个圆满的句号!记住,解决问题的最终武器是冷静+正确操作。
标签:
重装系统的电脑如何连接网络系统重装网络连接电脑网络设置
有用
26
分享
转载请注明:文章转载自 www.01xitong.com
本文固定连接:www.01xitong.com
小白系统
小白帮助
如果该页面中上述提供的方法无法解决问题,您可以通过使用微信扫描左侧二维码加群让客服免费帮助你解决。备注:人工客服仅限正常工作时间(周一至周六:9:00~12:00 2:00~6:00)
魔法猪一键重装系统
重装系统
重装系统
电脑故障视频
重装系统
重装系统
重装系统
重装系统
重装系统
分享到
微信好友
朋友圈
QQ好友
QQ空间
新浪微博
复制链接
取消
长按或点击右侧按钮复制链接,去粘贴给好友吧~
http://127.0.0.1:5500/content.htmlhttp://127.0.0.1:5500/content.htmlhttp://127.0.0.1:5500/content.htmlhttp://127.0.0.1:5500/content.htmlhttp://127.0.0.1:5500/content.htmlhttp://127.0.0.1:5500/content.htmlhttp://127.0.0.1:5500/content.htmlhttp://127.0.0.1:5500/content.htmlhttp://127.0.0.1:5500/content.html
取消
复制成功
戴尔笔记本怎么重装系统?戴尔笔记本重装系统win10教程
0
2023/04/12
小白系统怎么全盘格式化win11专业版,window11全盘格式化教程
0
2023/03/16
小白win10重装教程,小白系统重装大师win10系统重装步骤
0
2023/03/14
热门搜索
windows11教程
win11怎么退回win10
小白一键重装系统绿色版
win11最低硬件要求
win11绕过硬件限制安装
win10系统重装
windows11安装教程
电脑死机卡顿
windows11
一键重装系统备份win11系统
旗舰版win7系统安装教程
win11系统下载
windows11升级
安装系统win7
win11一键安装
win11升级
电脑开不了机怎么重装系统
U盘重装系统
小白一键重装系统win10教程
win11下载
小白一键重装系统下载,小白一键重装系统下载win10
0
2023/03/13
新手自己怎么重装系统?手把手教你快速重装系统
0
2023/03/09
电脑怎么重装系统?小白也能轻松掌握这些方法
0
2023/03/09
如何给电脑重装系统?(适合新手操作)
0
2023/03/09
重装系统怎么操作(两种重装系统的步骤及图解)
0
2023/03/09
电脑怎么重装系统?三种方法纯净安装!
0
2023/03/09
如何用u盘重装电脑win10系统?u盘重装win10系统
0
2022/10/19